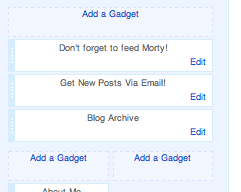I remember last year, my son's wonderful teacher (I taught her to blog), mentioned that she wasn't getting a lot of hits on her blog. I told her that it probably was because people had signed up to get her blog via email. It only took a few clicks, but in moments I was able to show her a list of all the people who had signed up to get her blog.
Sometimes it can be frustrating to put in the work for a blog when you think that no one is reading, but chances are they are reading! Because the topic came up again recently, I wanted to show you how to check who is getting your blog via email.
The first thing you need to do is go into your blog layout (pictured below).
Look for the gadget that you added for others to sign up to follow your blog. Mine says, "Sign up to get this blog as..." Click 'Edit' on that box.
When you click "Edit" a box similar to the one pictured above will show up. Click on "View stats and learn more."
The next screen you will see will be your blog (or blogs) title(s). Click on the blog you want to check on (I blocked out my site because I was using my school blog info to show you). You can see from here how many have signed up to get your blog. In this case, 36 people are getting my school blog emailed to them.
Next you will see the box shown above. Click on "See more about your subscribers."
Click on Feedburner Email Subscriptions and then "Manage your Email Subscribe List."
Next you will see the addresses of your 'followers'. Please note that they will only be getting emails if they are 'Active'. If they are "Unverified" it means that they signed up to get your blog as an email but didn't click on the link they should have received via email to allow feedburner to send them emails. This may be because the email went to a spam folder so you may want to contact that person and have them sign up again or remind them that they need to verify their email address.
If parents haven't signed up, you may want to keep your computer handy at conferences and sign them up there to ensure that they are getting all the wonderful info you want to share with them.
Hope this helps! If you have any other topics you want me to cover, just let me know!
Chances are that you are not alone. Someone asked this question and I found four people in my room wanting to learn more about how to see their followers.
Good luck!